Terakhir di Update September 4, 2020
Pengen tahu cara install WordPress? Taukah kamu kalau WordPress sudah dikenal sebagai platform untuk membuat website. Bahkan web perusahaan besar seperti TechCrunch & BBC America saja menggunakan WordPress. Salah satu alasannya adalah WordPress sangat mudah untuk diinstall dan digunakan untuk buat berbagai jenis website.
Tetapi di Indonesia sendiri masih banyak banget yang belum tahu cara Install WordPress yang benar. Bahkan di beberapa penyedia hosting memiliki cara Install WordPress yang berbeda.
Untuk itulah saya buatin tutorial cara install WordPress terlengkap ini. Baik bagi pemula yang baru mau buat Blog WordPress atau level menengah yang ingin belajar lebih lanjut mengenai WordPress.
Pertama adalah saya akan memberikan tutorial cara Install WordPress menggunakan One-Click Install seperti Softaculous melalui cPanel.
Selanjutnya adalah cara install WordPress secara manual menggunakan metode FTP untuk level menengah keatas.
Dan terakhir adalah cara install WordPress secara lokal di komputer anda. Nah cara ini juga saya baru belajar, jadi kita sama-sama belajar ya.
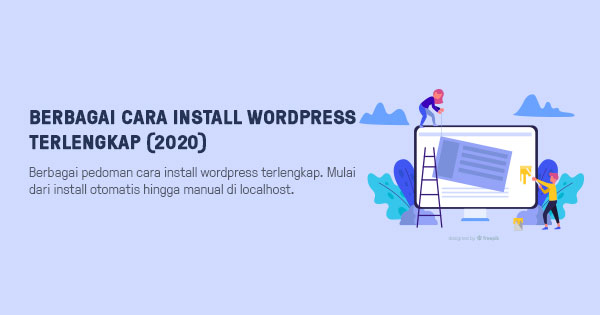
Persiapan sebelum Install WordPress
Hal wajib yang harus disiapkan sebelum Install WordPress adalah domain dan hosting. Anda bisa baca review saya mengenai Niagahoster sebagai hosting terbaik untuk pemula. Bagi anda yang punya budget sedikit, bisa menggunakan idCloudHost dengan biaya mulai dari 15ribu per bulan.
Setelah itu adalah domain, saya rasa anda sudah memikirkan atau sudah beli domain sebelumnya ya. Tetapi kalau belum, bisa baca dulu nih tips memilih nama domain SEO friendly.
Karena tutorial ini bakal panjang banget, bisa pakai daftar isi dibawah ini untuk navigasi ya.
Cara Install WordPress di Niagahoster
Salah satu alasan kenapa saya merekomendasikan pemula untuk menggunakan Niagahoster karena fitur-fiturnya, salah satunya adalah kemudahan untuk install WordPress hanya melalui dashboard Niagahoster nya.
Patut dipahami lebih dulu, cara ini berlaku jika kamu menggunakan domain dan hosting dari Niagahoster dalam satu paket. Jika kamu beli domain pisah dengan hosting, maka kamu harus menambahkan add-on domain dulu ke hosting nya.
Atau jika kamu membeli domain dari tempat lain, maka kamu harus mengubah nameserver domain dan mengarahkannya ke nameserver hosting niagahoster yang kamu beli. Kemudian menambahkan add-on domain terlebih dahulu.
Kalau kamu sudah berhasil mengarahakan nameserver dan menambahkan add-on domain maka bisa ikuti cara dibawah ini.
Nah berikut cara install WordPress di Niagahoster. Pertama masuk ke halaman membernya dulu ya. Kemudian pada menu Layanan Anda pilih hosting yang sudah kamu beli ya dan klik Kelola Hosting.
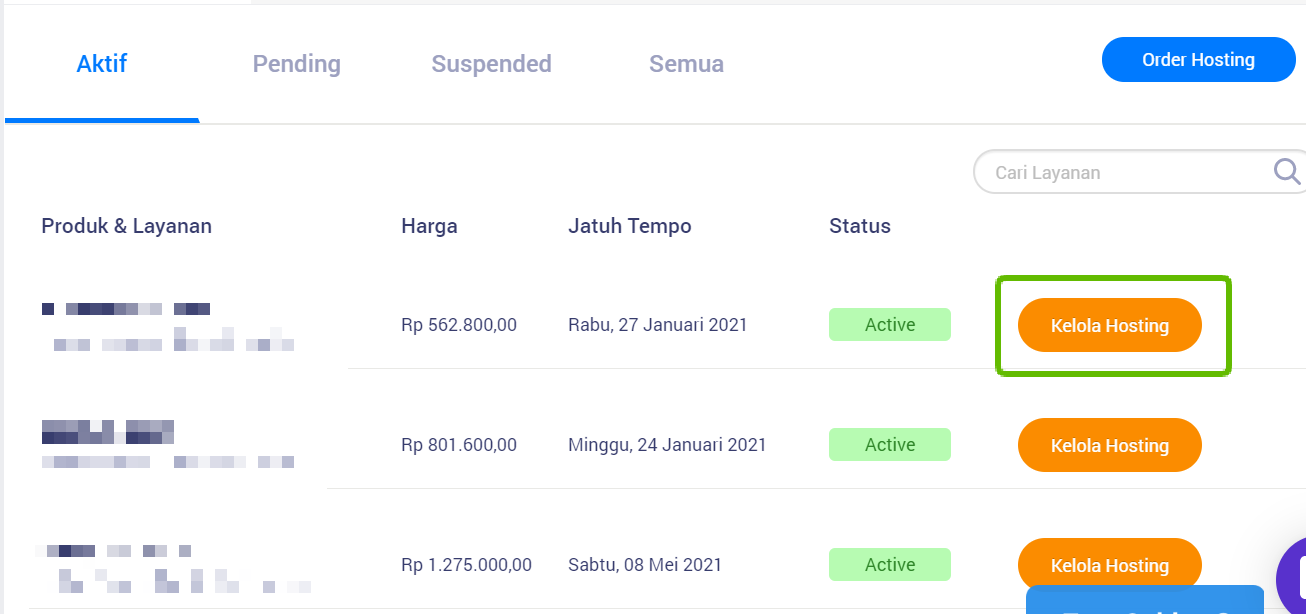
Selanjutnya kamu bisa pilih WordPress atau WP Management.
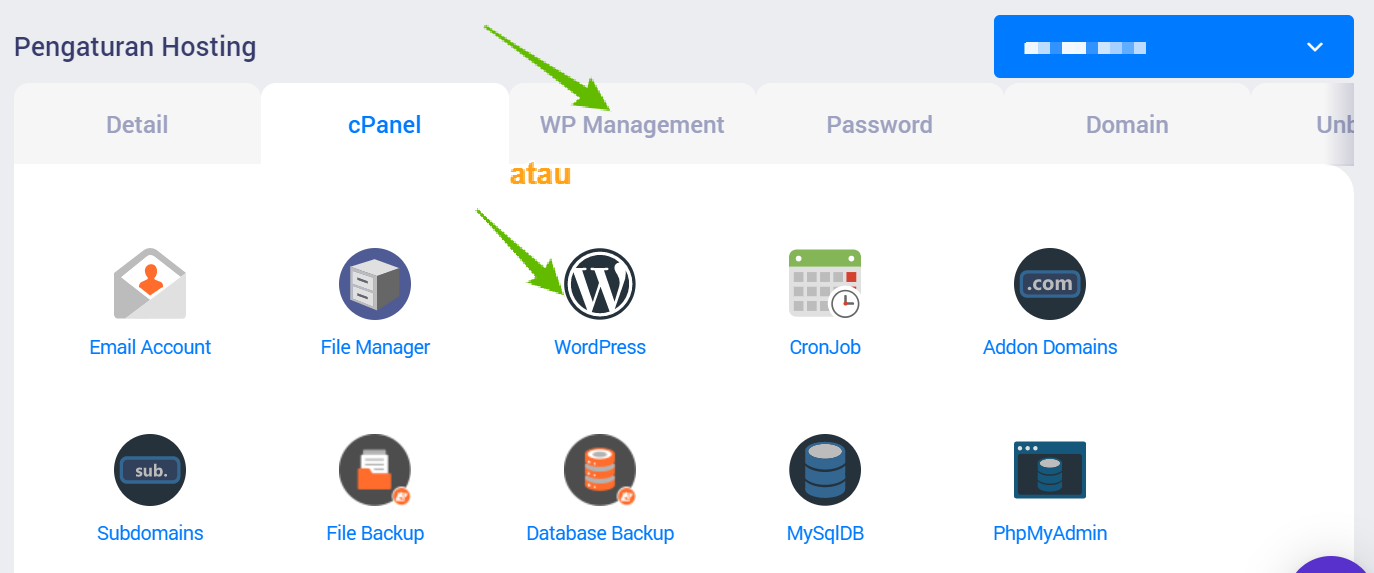
Selanjutnya kamu akan diarahkan ke halaman Setup Installation. Saya akan jelasin satu per satu ya:
- Domain Anda. Kalau kamu beli hosting dan domain sepaket, nanti default nya adalah domain tersebut. Kalau kamu beli domain pisah dan sudah add-on domain nanti bisa pilih domain tersebut disini.
- Sub Direktori. Nah ini kalau kamu mau install ke subdirektori contoh mau install wordpress di domainkamu.com/installdisini. Karena kita akan install di domain utama maka bisa kosongkan bagian ini.
- Judul Website. Judul website kamu. Bisa diganti nanti setelah install WordPress.
- Deskripsi Website. Deskripsi website kamu. Pastikan sudah teroptimasi SEO. Bisa diganti setelah install WordPress.
- Admin user. Defaultnya admin, tapi harus ganti. Bisa baca tips mengamankan wordpress dulu biar ngerti.
- Admin Password. Pake kombinasi unik.
- WordPress Accelerator. Centang, biar otomatis terinstall LiteSpeed Cache.
- Auto Upgrade. Centang. Biar sistem WordPress otomatis terupdate.
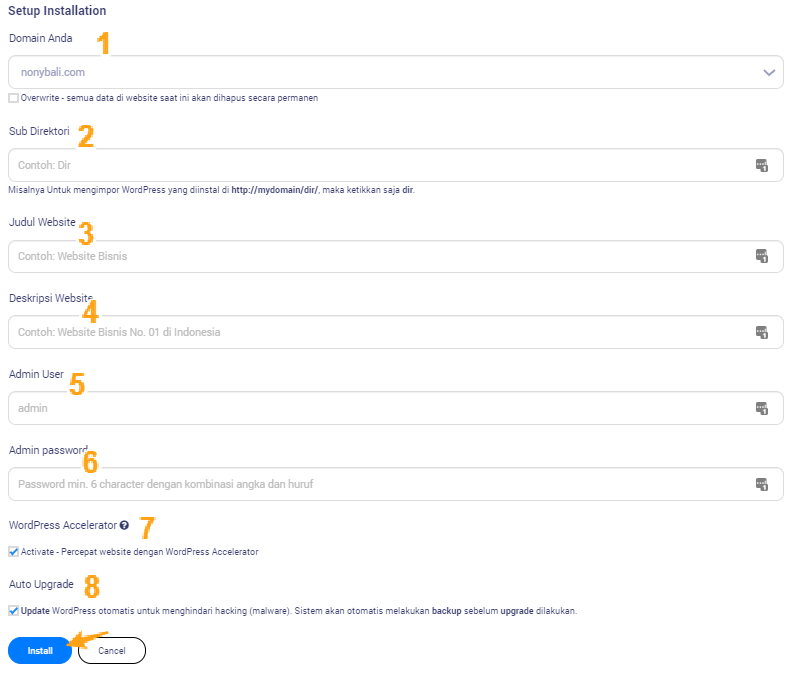
Klik Install dan beres! Kamu sudah berhasil install WordPress di dashboard Niagahoster. Kamu bisa login di domainkamu.com/wp-login.php atau bisa menggunakan fitur Single Sign-On di Niagahoster. Kamu juga bisa install SSL dengan mudah disini.
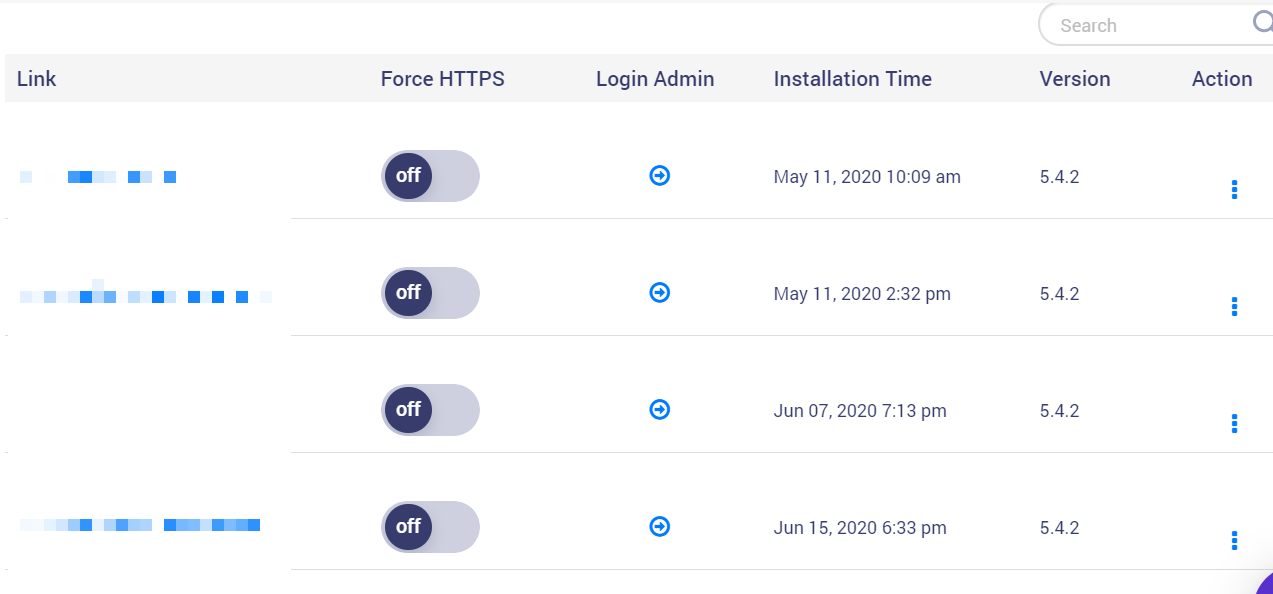
Cara Install WordPress di cPanel
Nah kebanyakan provider hosting Indonesia yang saya temui belum ada fitur seperti Niagahoster diatas. Jadi kamu perlu install WordPress dengan Softaculous di cPanel.
Pertama harus login ke cPanel dulu. Cara login ke cPanel adalah mengetikkan url seperti domainkamu.com/cpanel pada browser kamu. Nanti akan otomatis teralihkan ke halaman login cPanel. Selanjutnya tinggal masukkin username dan password.
Username dan password cPanel bisa anda lihat saat pertama kali daftar hosting atau bisa melalui halaman member. Kalau lupa kamu bisa tanyakan ke penyedia hosting ya.
Kalau kamu menggunakan addon domain, nanti ada opsi untuk buat akses FTP untuk dijadikan login cpanel.
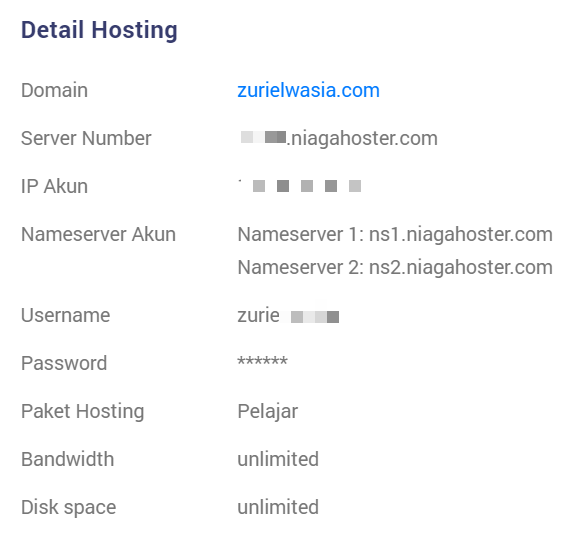
Kalau terlalu ribet, langsung saja login ke halaman member hosting kamu terus pilih cPanel. Nanti akan otomatis masuk ke dashboard cPanel.
Selanjutnya pada halaman cPanel, scroll sampe ke paling bawah cari menu Softaculous dan pilih logo WordPress.
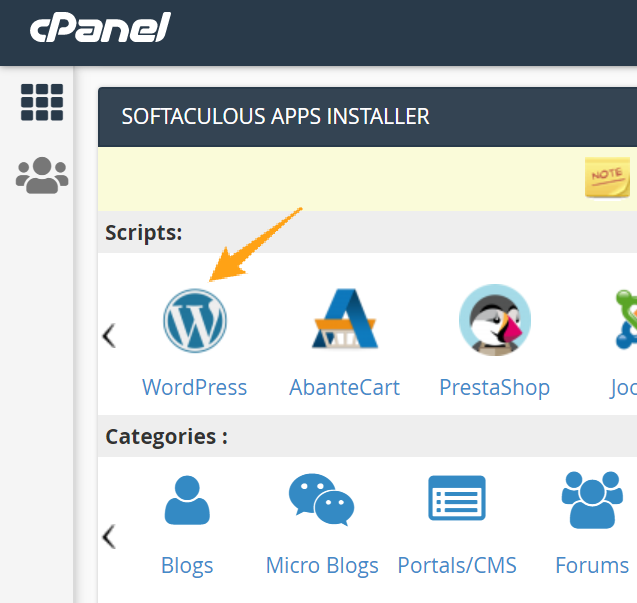
Pada halaman selanjutnya, pilih Install
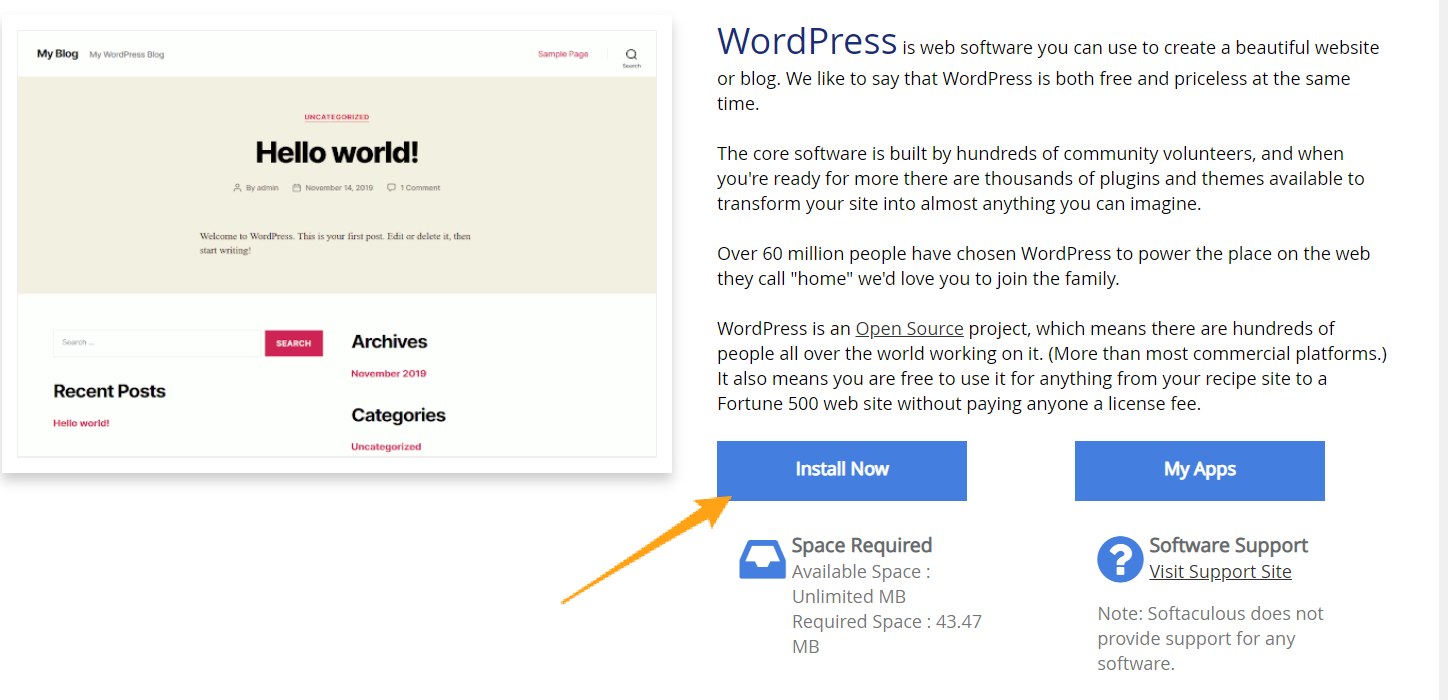
Nah selanjutnya kamu akan diarahkan untuk mengisi detail instalasi wordpress. Sama persis seperti yang diatas itu.
Bedanya disini kamu bisa pilih mau install di http, http://www, atau https. Kalau mau install di https, kamu sudah harus punya SSL terlebih dahulu ya. Bisa baca cara install SSL untuk domain kamu dulu ya.
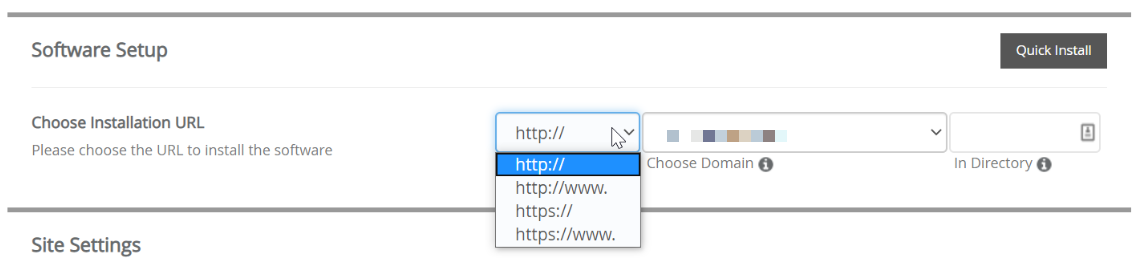
Selanjutnya jangan lupa untuk memasukkan email aktif biar detail instalasi WordPress bisa dikirimkan ke email kamu. Jaga-jaga jika kamu lupa username dan password.
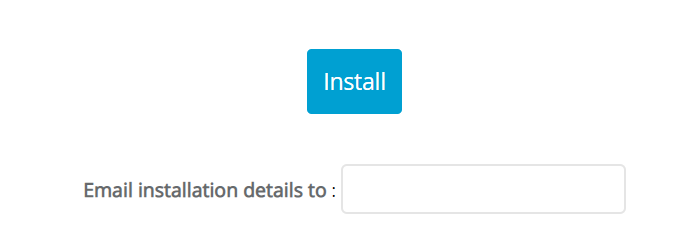
Selamat! Kamu sudah berhasil install WordPress di cPanel. Halaman loginnya sama ya yaitu /wp-login.php.
Cara Install WordPress di FTP
Cara Install WordPress di FTP ini juga disebut dengan install manual. Prosesnya lebih lama ketimbang dua cara diatas. Tetapi kita bisa mengerti dan tambah pengetahuan tentang WordPress.
Cara install WordPress di FTP ini membutuhkan FTP Clients. Disini kita akan menggunakan FTP Clients yang paling banyak digunakan yaitu FileZilla ya.
Langkah pertama baca dulu tentang cara menggunakan FTP FileZilla untuk Upload File ke WordPress.
Selanjutnya download file utama WordPress versi terbaru ya. Kemudian di unzip atau di ekstrak hasil WordPress tersebut.
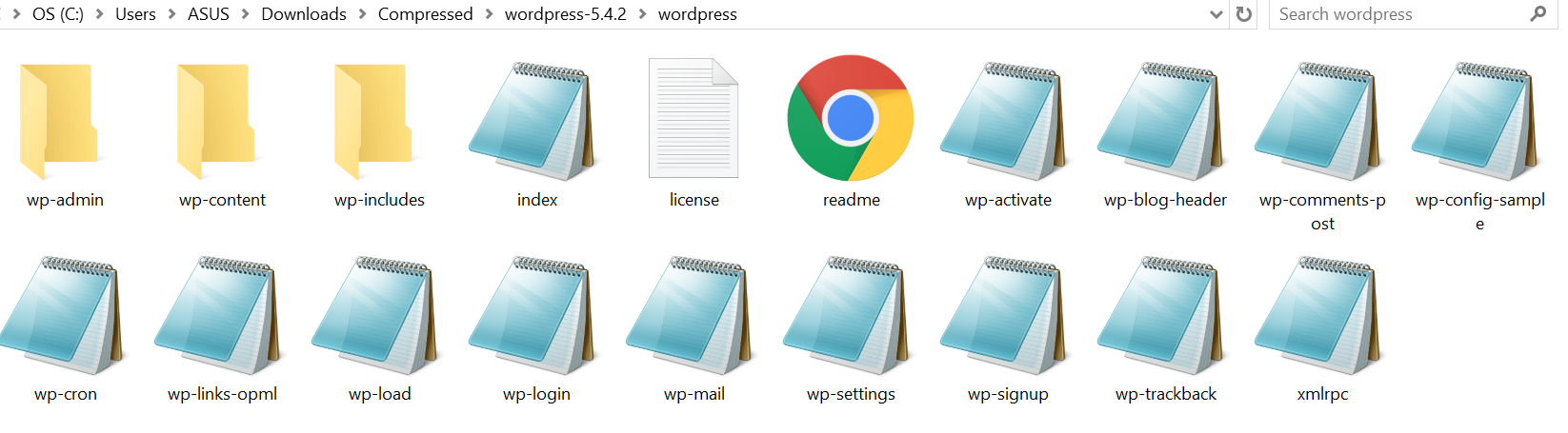
Folder utama WordPress berisikan data-data penting. Kamu juga bisa melakukan pembersihan malware jika file utama website WordPress kamu erinfeksi malware. Bisa lihat caranya di tutorial mengatasi japanese keyword hack ini.
Setelah download dan ekstrak WordPress sekarang hubungkan komputer kamu dengan hosting melalui FileZilla. Kemudian upload keseluruhan file dan folder WordPress di komputer ke hosting kamu /public_html
Kalau kamu install WordPress dengan cara di install, nanti folder /public_html kamu masih kosong dan kamu harus upload file dan folder kesana. Tapi kalau kamu sudah install WordPress sebelumnya nanti folder /public_html ini sudah berisikan data-data folder.
Dengan cara install WordPress melalui FTP ini juga kamu bisa install ke addon domain. Syaratnya kamu harus hubungkan addon domain dulu ke hosting kamu kemudian buat folder addon domain di /public_html
Atau kalau kamu pengen install di subdirektori seperti contoh domainkamu.com/installdisini berarti kamu harus buat dulu folder di kolom kanan filezilla (remote area) dengan nama installdisini kemudian upload file WordPress ke folder tersebut.
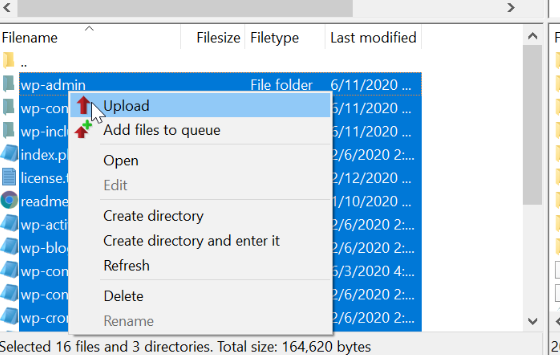
Setelah selesai upload WordPress, kamu harus buat database di hosting kamu. Silakan masuk ke cPanel dan pilih MySQL Database untuk buat database.
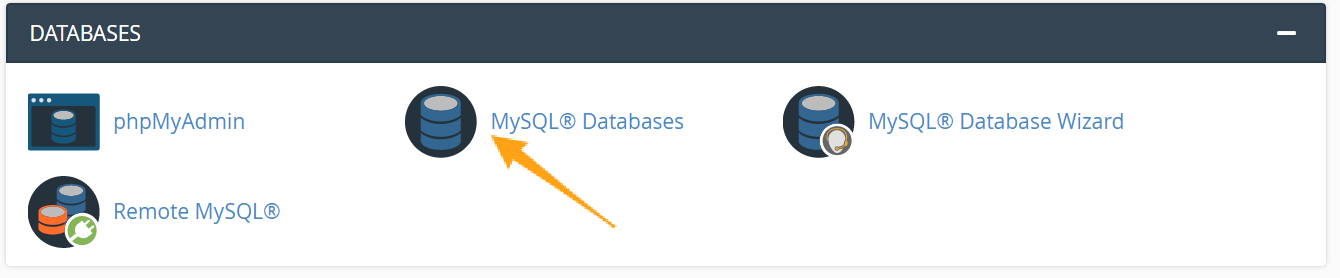
Kamu akan lihat opsi untuk Create New Database. Masukan nama database kamu dan pilih Create.
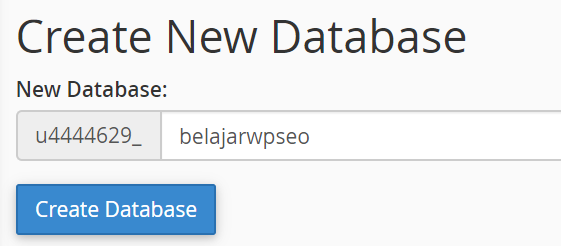
Setelah buat database, kamu harus buat username dan password untuk bisa login ke database tersebut.
Masih di halaman MySQL Database, scroll kebawah hingga ketemu pilihan Create New user. Masukkan username dan password untuk database kamu kemudian pilih Create User.
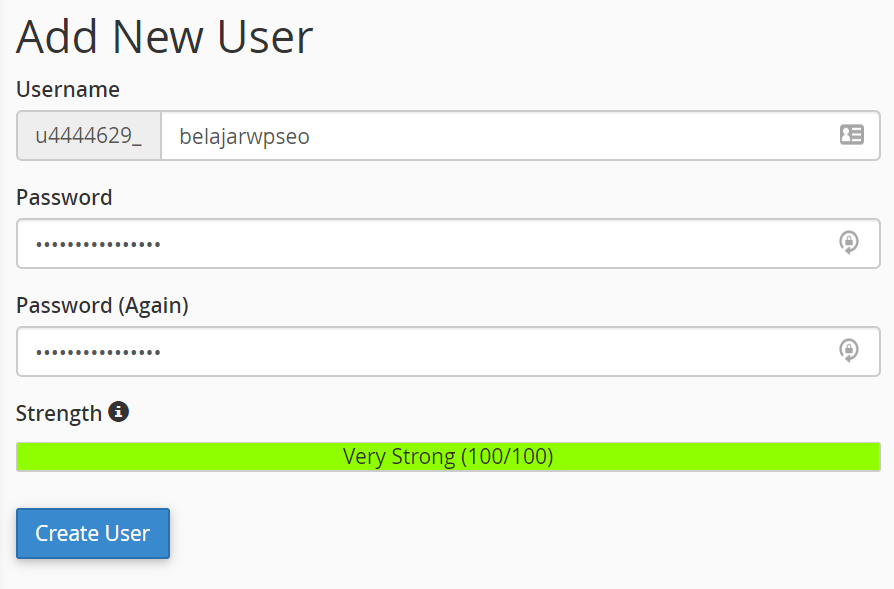
User yang kamu buat ini belum terhubung dengan databse yang kamu buat sebelumnya. Untuk itu harus menambahkan user ke database dan mengatur permission nya.
Masih di halaman yang sama, scroll kebawah hingga ketemu menu Add user to a database. Kemudian pilih user dan database yang baru kamu buat tadi dan pilih Add.
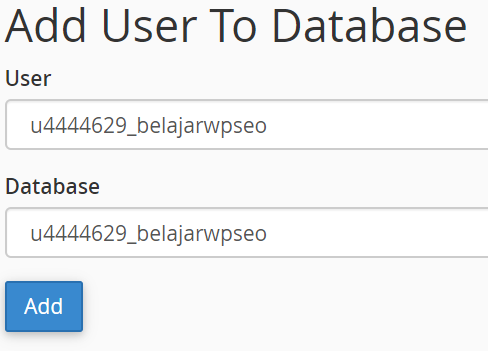
Selanjutnya kamu akan dimintai untuk setting permission. Pilih All Privileges dan klik Make Changes.
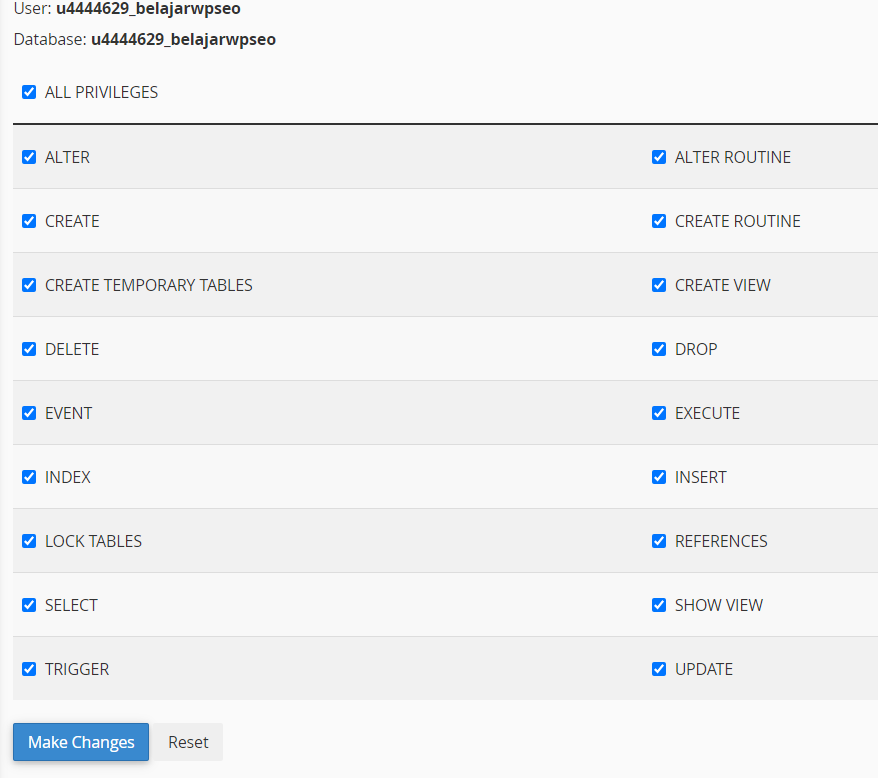
Database kamu sekarang sudah siap, ingat baik-baik username dan password database kamu ya.
Sekarang kita harus mengakses WordPress yang sudah kita install sebelumnya. Kalau kita install di /public_html berarti WordPress nya ada di domain utama. Silakan akses domain anda contoh domainsaya.com.
Kamu akan dihadapkan untuk memilih bahasa. Kamu bisa pilih bahasa disini untuk membantu kamu dalam proses installasi kemudian pilih Continue.
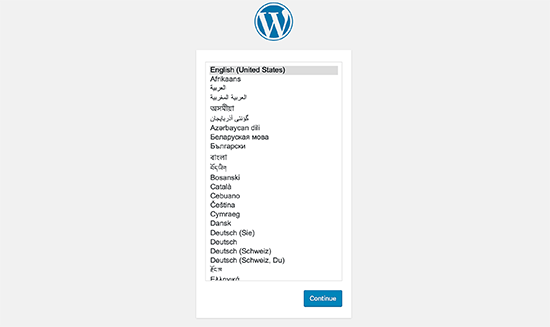
Sekarang kamu akan lihat petunjuk instalasi. Intinya pada proses ini kita harus menghubungkan WordPress dengan database yang sudah kita buat sebelumnya. Pilih Let’s Go!
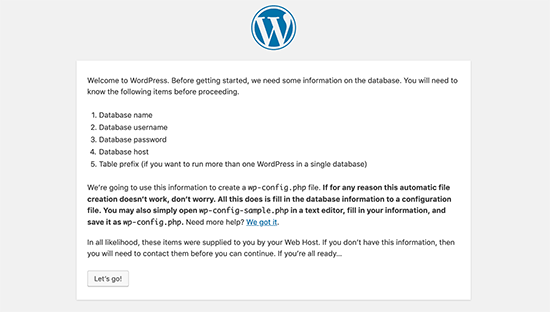
Selanjutnya ada form yang harus kamu isi. Kamu harus masukkan informasi database yang sudah kamu buat tadi. Kemudian pilih Submit.
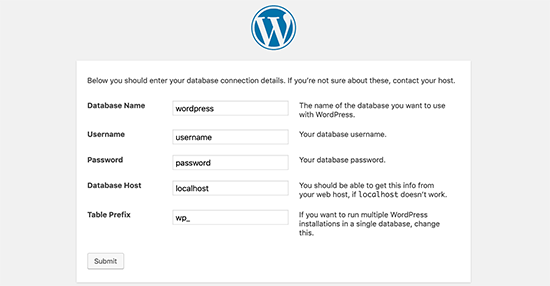
Kalau sudah masukkan data dengan benar maka akan anda notifikasi success. Kamu tinggal pilih Run the installation.
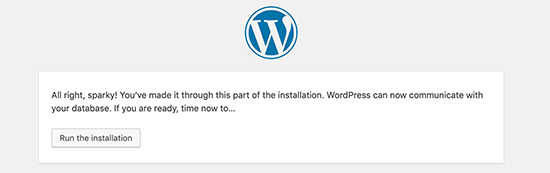
Kalau proses instalasi sudah selesai, sekarang kamu tinggal mengisi data tentang website kamu saja seperti Site Title, Site Description, Username dan Password WordPress. Kemudian pilih Install WordPress.
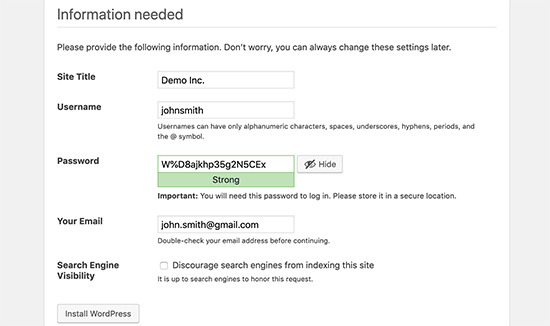
Tunggu hingga proses instalasi selesai dan beres! Kamu akan melihat pesan sukses dan mendapatkan username dan password wordpress yang sudah kamu buat. Ingat login ini untuk bisa masuk ke admin WordPress ya.

Cara Install WordPress di Localhost (di komputer)
Oke, saya baru ada waktu tanggal 22 Juli ini untuk menulis tutorial cara install wordpress di localhost.
Saya sendiri sudah pakai WordPress di localhost udah seminggu ini untuk tujuan pengembangan wordpress. Saat ini Saya pakai wordpress di localhost untuk tujuan tes dan review tema dan plugin wordpress buat kalian-kalian haha.
Sebenarnya bisa sih pakai staging, tapi kekurangan staging itu adalah memakan space disk. Jadi kalau hosting kamu disk space nya kecil ya jangan pakai staging karena fungsi staging itu menduplikasi semua live site. Ada baiknya pake wordpress di localhost langsung dari komputer mu.
Kelebihan staging adalah kamu bisa pakai untuk optimasi kecepatan website kamu karena sifatnya sudah live. Beda dengan wordpress lokalan, tidak bisa dipakai tes lighthouse atau core web vital karena masih belum live.
Nah untuk install wordpress di laptop kamu ini ada 2 tahap. Pertama adalah menginstall XAMPP dan kemudian menginstall WordPress. Kita masuk ke tutorial pertama ya.
Cara Install XAMPP
Langkah 1. Download dulu XAMPP, pilih sesuai OS komputer/laptop kamu.
Langkah 2. Nah sekarang installasi XAMPP nih. Buka installan XAMPP kemudian pilih Next. Sumber tutorial dan gambar saya ambil dari weDev karena kemaren lupa screenshot pas saya install.
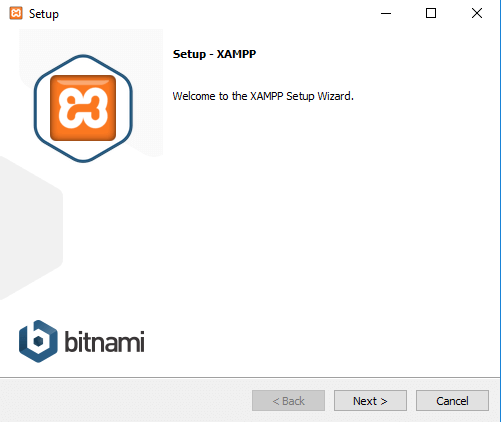
Langkah 2. Selanjutnya ikuti settingan pada gambar ini ya. Saya sudah terlebih dahulu install FileZilla jadi disini kita skip aja.

Langkah 3. Tunggu hingga proses instalasi selesai. Kemudian nanti ada Security Alert. Kamu bisa pilih Allow Access.
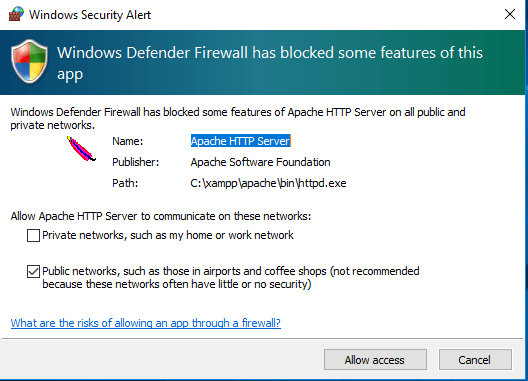
Langkah 4. Selanjutnya kita harus pilih bahasa. Disini pilih bahasa Inggris ya, belum ada bahasa Indonesia disini.

Langkah 5. Beres, kita sudah berhasil install XAMPP di komputer.

Install WordPress di localhost dengan XAMPP
Setelah berhasil install XAMPP, sekarang kita harus download file utama WordPress. Bisa download disini untuk versi terbaru ya.
Langkah 1. Download file utama WordPress.
Langkah 2. Buat database di XAMPP.
- Masuk ke folder instalasi XAMPP di komputer kamu. Biasanya ada di C:\xampp
- Masuk ke folder htdocs kemudian ekstrak file utama WordPress yang sudah didownload di folder htdocs ini.
- Kamu bisa ganti nama folder utama WordPress tersebut dengan nama website kamu. Nama folder ini yang nanti dijatikan alamat web di local. Contoh saya namakan belajarwpseo jadinya untuk mengakses wordpress di local harus localhost/belajarwpseo
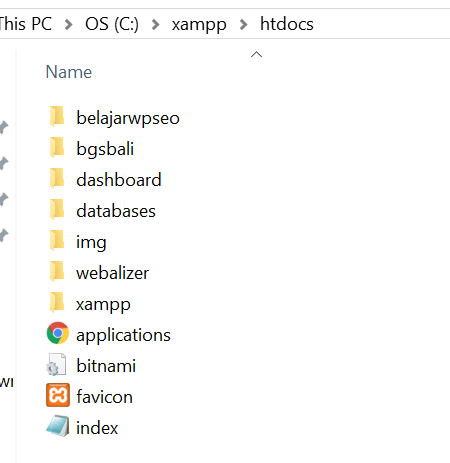
- Buka XAMPP dan pilih Start pada module Apache dan MySQL.
- Buka localhost/phpmyadmin di browser kamu. Sekarang kita harus buat database baru. Pilih Baru, kemudian masukkan nama databse dan pilih Buat.
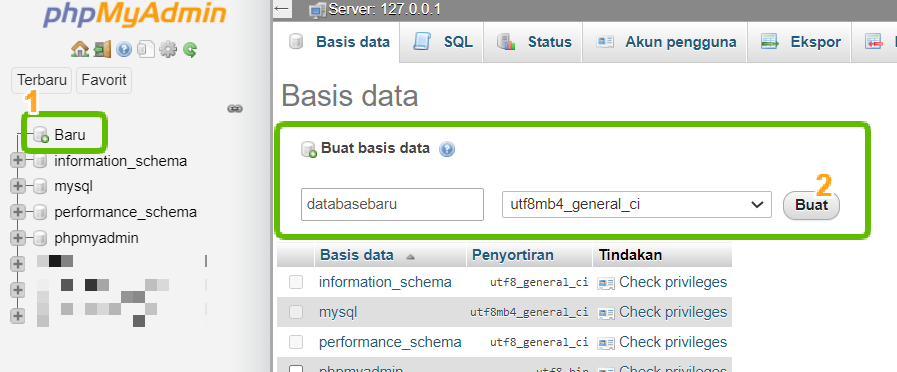
Langkah 3. Kita sudah berhasil buat database. Nah sekarang kita buka localhost/namafolderwordpress dibrowser, nanti akan muncul proses instalasi WordPress sama seperti cara FTP diatas.
Langkah 4. Ikuti proses instalasi wordpress ya. Nah yang paling penting adalah kita harus menghubungkan database dengan WordPress. Pada tahap ini isi sesuai dengan database yang sudah kita buat ya. Untuk nama pengguna pakai root dan kolom sandi kosongkan. Sisanya ikuti digambar.
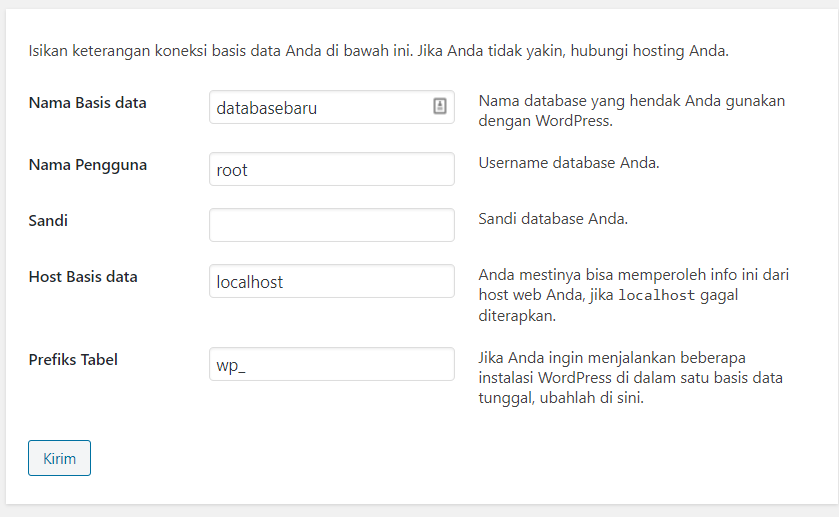
Langkah 5. Kalau kamu sudah benar mengisi nama databasenya, selanjutnya pilih Jalankan Pemasangan. Nah disini kamu tinggal install WordPress seperti biasa saja kemudian login di localhost/namafolderwpkamu/wp-login.php
Nah itu dia cara install WordPress di Localhost. Gampang bukan? Setelah berhasil install WordPress, maka kita harus belajar cara install SSL gratis untuk blog atau website kamu.


Blog very nice…mudah dipelajari..tks kakak
perkenalkan Nama saya Nanin Nadiarti dari ISB Atma Luhur