Terakhir di Update September 4, 2020
Pengen belajar menggunakan FTP FileZilla untuk upload file ke WordPress? FTP atau File Transfer Protocol adalah cara cepat dan simpel untuk upload file dari komputer ke website kamu. Dalam artikel ini, kita akan belajar cara menggunakan FTP FileZilla untuk upload file ke Website WordPress ya.

Apa itu FTP?
FTP merupakan singkatan dari File Transfer Protocol. Dengan FTP kita bisa upload berbagai jenis file dari komputer ke website WordPress kita tanpa harus login ke cPanel, hosting atau admin WordPress.
Kenapa pakai FTP?
Keuntungan pakai FTP adalah tidak perlu akses ke dashboard WordPress, cPanel, atau hosting. Selain itu dengan FTP, kita tidak akan menemukan error saat mengupload file ke WordPress.
Untuk upload files seperti gambar bisa langsung melalui admin WordPress. Tetapi untuk upload plugin dan tema kadang kita dihadapi dengan berbagai error. Nah karena sering terjadi error itu ada baiknya kita menggunakan FTP.
Selain itu juga dengan FTP kita bisa melakukan troubleshoot berbagai permasalahan yang terjadi dengan WordPress.
Apa itu FTP FileZilla?
FTP itu tekniknya, FileZilla itu toolnya atau disebut juga FTP Clients. Jadi untuk upload file dari komputer ke WordPress kita butuh program FTP Client tersebut.
Ada beberapa FTP Client selain FileZilla seperti WinSCP dan CyberDuck. Namun pada tutorial ini kita akan menggunakan FileZilla. Kamu bisa pakai FTP Client lainnya juga karena prinsip penggunaannya hampir sama.
Kenapa kita menggunakan FTP FileZilla? karena FileZilla ini merupakan FTP Client yang paling gampang dioperasikan. FileZilla juga gratis dan kompatibel di sistem operasi Windows, Mac, dan Linux.
Menggunakan FTP FileZilla untuk Upload File ke WordPress
Sebelum menggunakan FTP FileZilla, kamu harus download & install dulu FileZilla di komputer kamu.
Berikut ini tampilan FileZilla yang sudah siap digunakan.
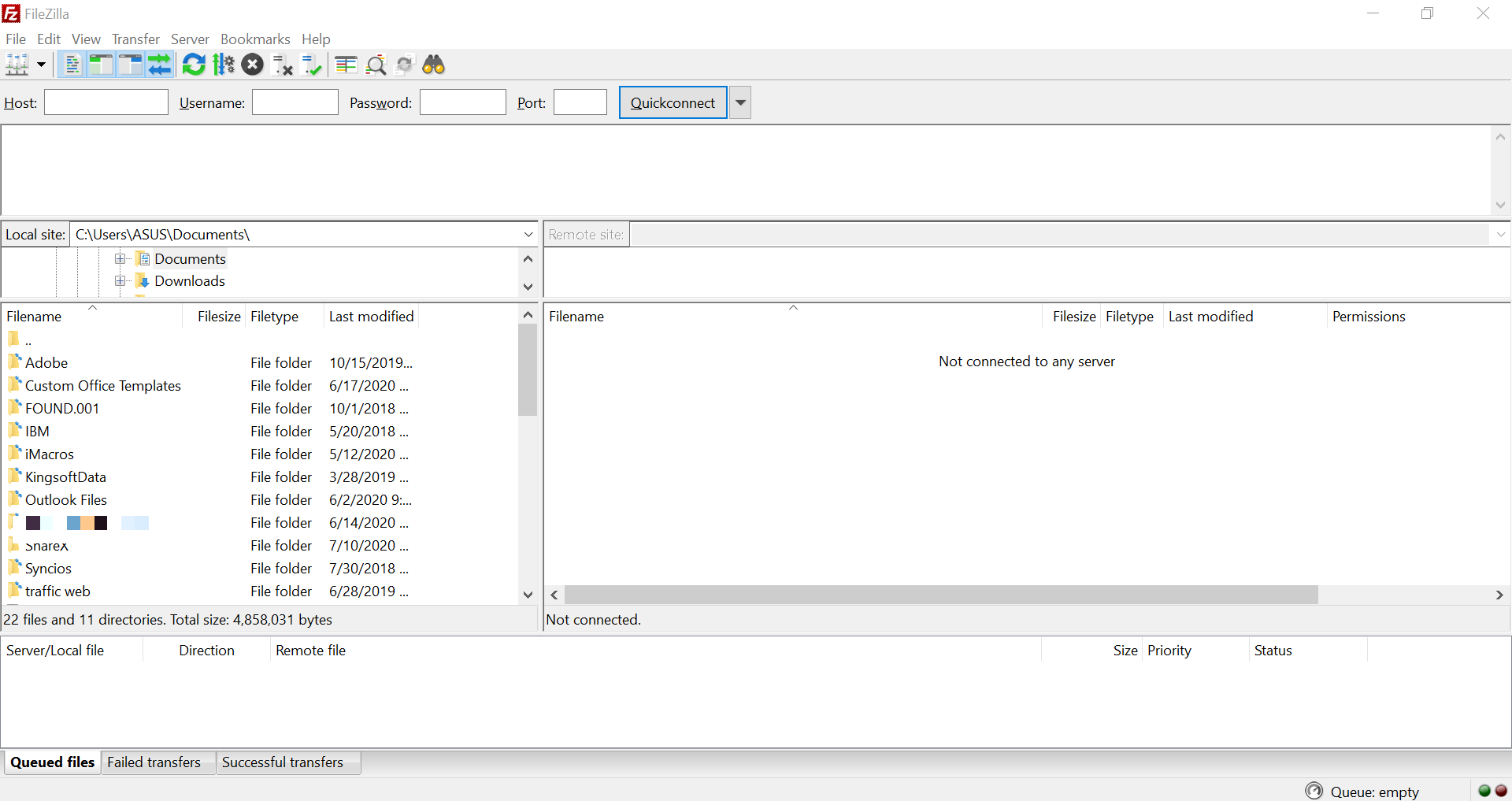
Mengubungkan WordPress ke FTP FileZilla
Untuk memulai menggunakan FTP FileZilla untuk upload file ke WordPress, kita harus menghubungkan keduanya terlebih dahulu.
Kamu butuh username dan password FTP hosting. Kamu bisa cek di email saat pertama kamu beli hosting. Kalau lupa, bisa hubungi CS Hosting kamu.
Kalau sudah dapat data login FTP, kamu harus buka FileZilla dan pergi ke File > Site Manager. Pilih New Site dan masukkan nama Website kamu di (no2).
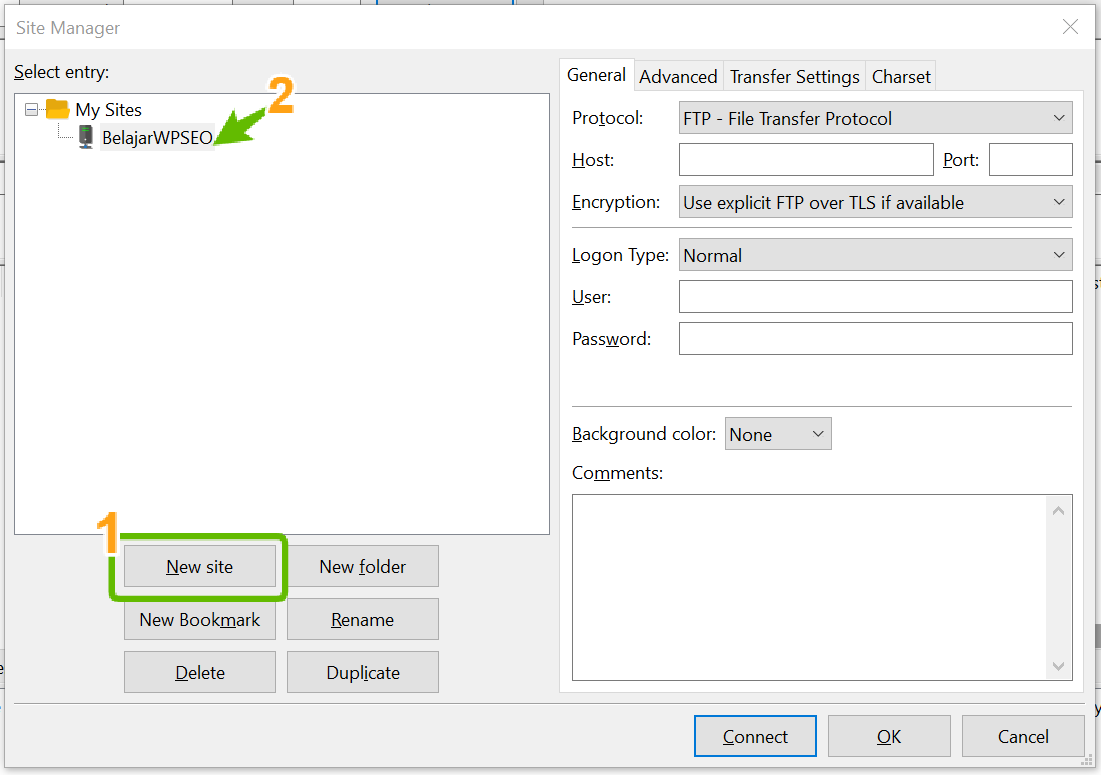
Di tab General, masukkan host (domain website kamu) dan masukkan user dan password.
Note: kalau kamu pake addon domain maka host, username, dan password pakai domain utama hosting kamu ya.
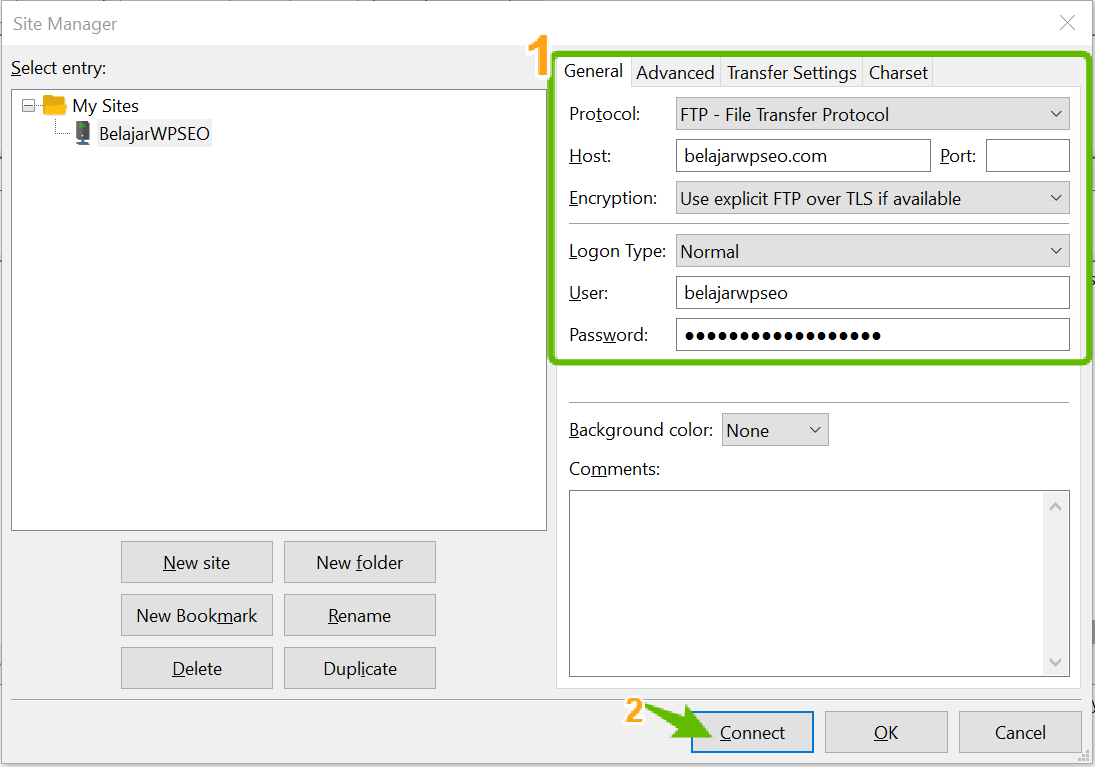
Selanjutnya nanti ada muncul popup, tekan enter saja. Kalau sudah benar masukkin data diatas nanti akan muncul data-data WordPress kamu di FileZilla.
Kolom sebelah kiri berisikan folder dan file di komputer kamu, sementara kolom sebelah kanan itu berisikan data-data dari hosting kamu.
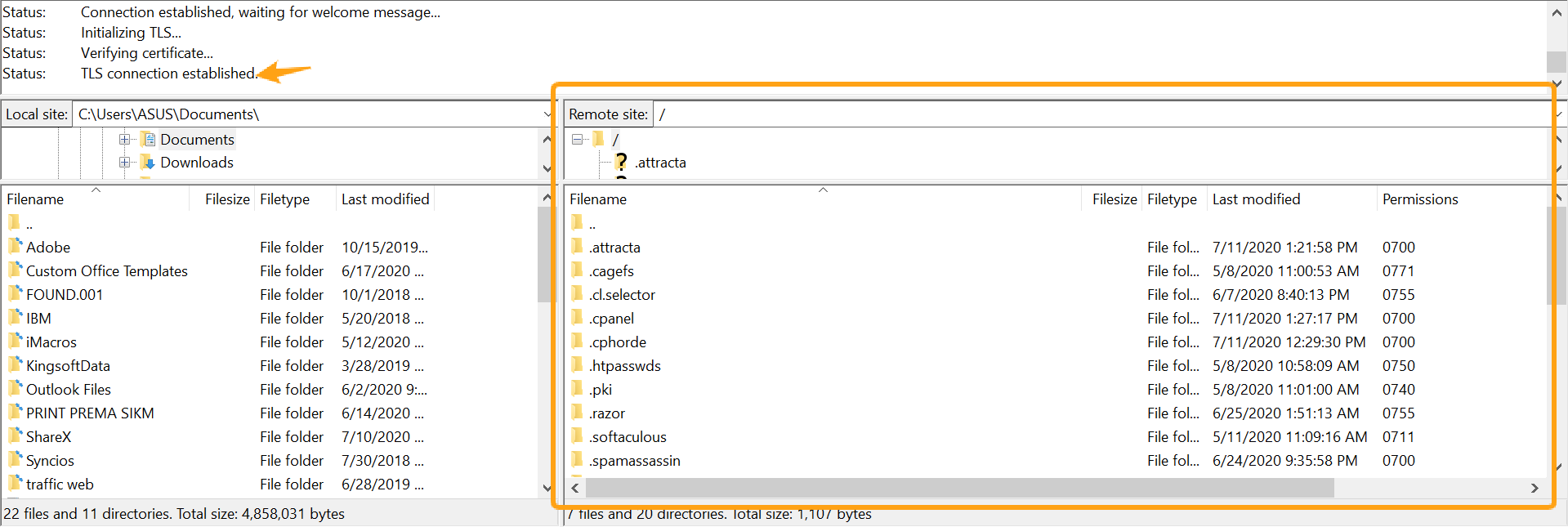
Nah kalau sudah berhasil terkoneksi, kamu sudah bisa menggunakan FTP FileZilla untuk upload tema, plugin, ke WordPress. Bahkan kamu bisa download data dari WordPress langsung ke komputer kamu.
Secara default, di kolom sebelah kanan itu masih ada di folder terluar bukan folder website WordPress. Untuk upload files ke folder WordPress kamu harus masuk ke folder /public_html.
Kalau kamu ada addon domain, nanti ada folder addon domain juga disini.
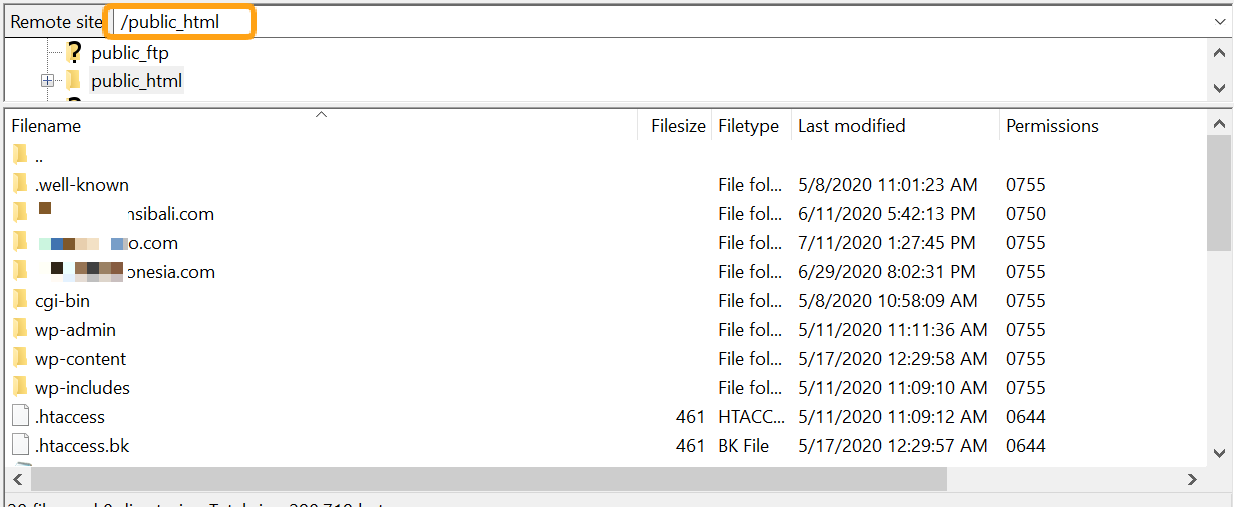
Pada tutorial ini kita akan coba mengupload plugin dari komputer ke WordPress menggunakan FTP FileZilla ya.
Karena kita akan mengupload plugin, maka pergi ke folder wp-content terus pilih plugins.
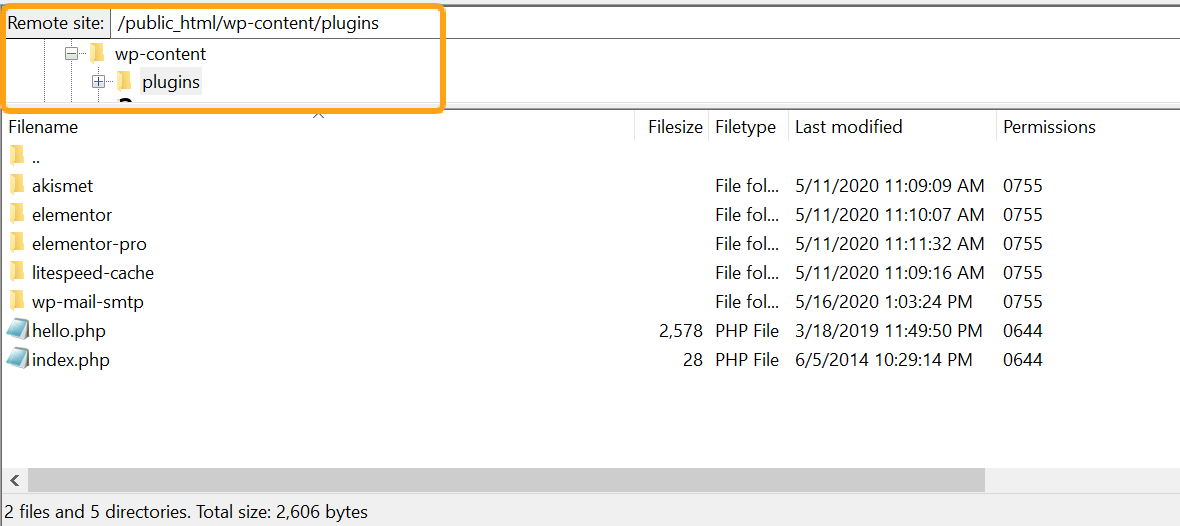
Sebelumnya kita download dulu nih file plugin dari Repository WordPress, kali ini saya mau install plugin Better Search Replace. Klik download ya dan harus diekstrap zipnya.
Kemudian pada kolom sebelah kiri Local site, kamu harus cari folder tempat kamu simpan plugin wordpress atau tempat kamu simpan file yang ingin diupload ke wordpress.
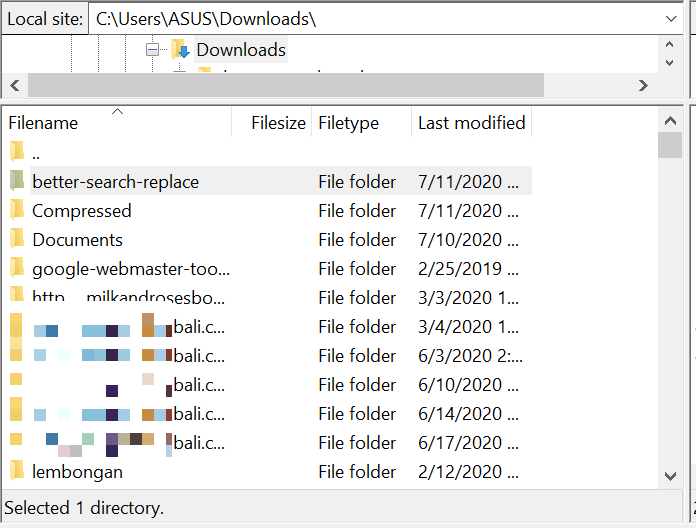
Untuk menggunakan FTP FileZilla upload file dari komputer ke WordPress kamu cukup klik kanan file/folder yang ingin diupload dan pilih Upload. Pastikan kamu sudah berada pada destinasi folder pada kolom sebelah kanan remote site ya.
Atau bisa juga dengan metode drag and drop.
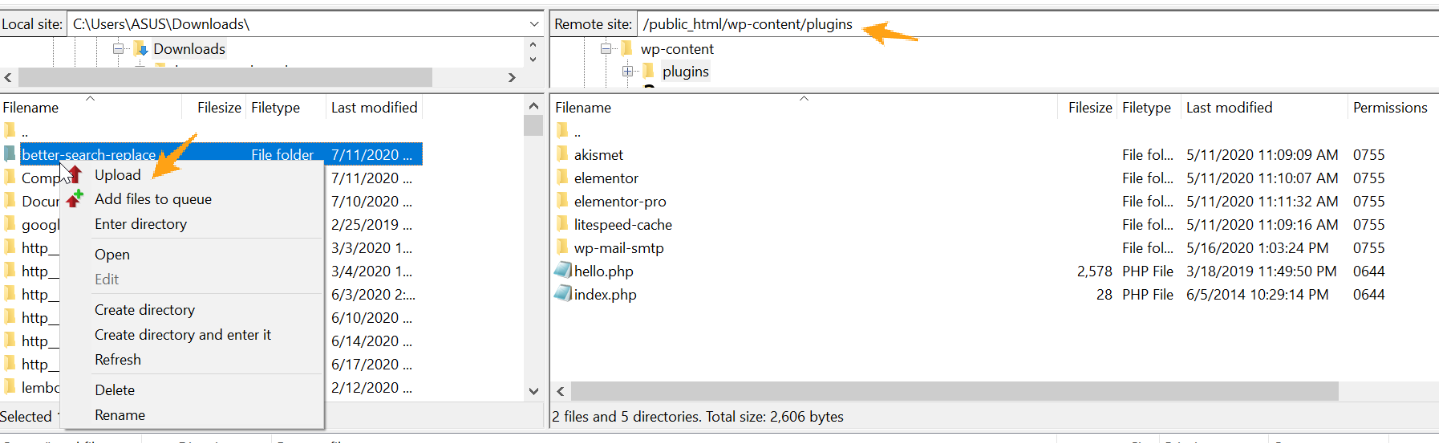
Jika sudah klik upload tinggal tunggu saja hingga proses upload selesai. Nanti folder yang kamu upload akan ada di kolom sebelah kiri dan di dashboard WordPress akan muncul pluginnya.
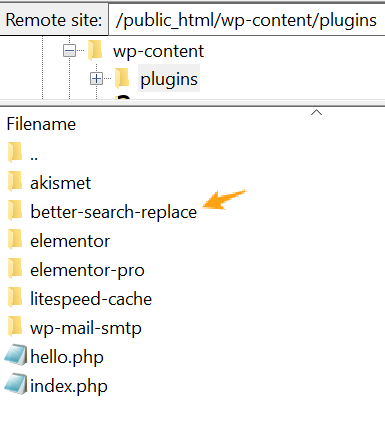
Selanjutnya kita tinggal mengaktifkan plugin tersebut di dashboard WordPress.
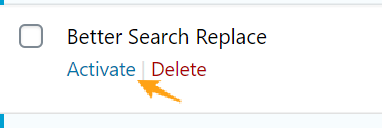
Selamat! Kamu sudah berhasil menggunakan FTP FileZilla untuk upload plugin WordPress. Cara yang sama bisa kamu aplikasikan juga untuk mengupload tema wordpress hingga gambar.
FTP FileZilla juga bisa digunakan untuk download file website kamu dan melakukan backup website WordPress. Contoh disini kita akan mendownload file htaccess ya. Tinggal klik kanan pada file yang ingin di download kemudian pilih Download.
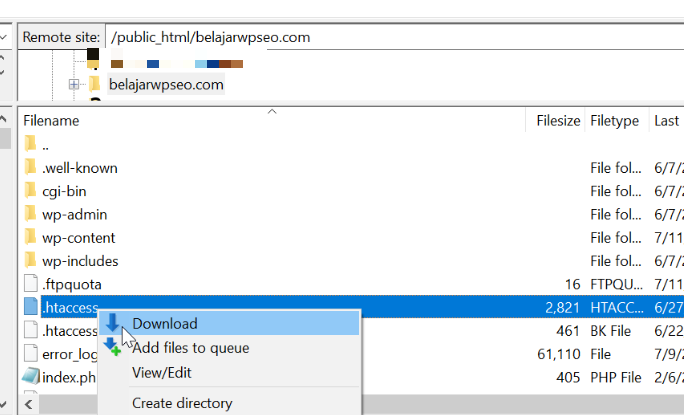
Hanya saja, melakukan backup menggunakan FTP FileZilla tidak termasuk dengan Database. Dia hanya mendownload file dan folder website wordpress kamu saja. Ikuti tutorial cara backup WordPress yang lebih mudah ini.
Kamu juga bahkan bisa install WordPress ke addon domain dengan menggunakan FTP FileZilla.
Yup, itu dia cara menggunakan FTP FileZilla untuk upload file dari komputer ke hosting dan untuk download file dari WordPress ke komputer kamu.
Jangan sungkan untuk bertanya atau request tutorial di kolom komentar ya. Kalau artikel ini bermanfaat mohon share ke FB ya ^^

