Terakhir di Update September 3, 2020
Ini salah satu pertanyaan yang datang dari Facebook tentang bagaimana cara menambahkan gambar profil email domain di Gmail.
Kalau kamu baru banget jadi pembaca BelajarWPSEO dan punya pertanyaan lainnya tentang WordPress maupun SEO, yuk langsung tanyakan aja ke saya gratis lewat grup Facebook ini.
Balik ke topik tentang bagaimana cara menambahkan gambar profil email domain di Gmail ini. Jadi masalah ini muncul ketika kita mengintegrasikan email domain ke Gmail.
Secara default, email domain yang kita integrasikan ke Gmail tidak akan memiliki gambar profil atau avatar.
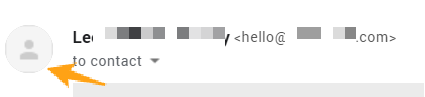
Gk enak kan diliatnya? Apalagi email kita pakai domain sendiri loh, ya setidaknya wajib banget pake avatar atau gambar profil biar keliatan lebih profesional lagi.
Nah, berikut ini cara menambahkan avatar profil di email domain dengan Gmail.

Menambahkan Gambar Profil Email Domain di Gmail
Dengan cara ini, gambar profil email domain akan mengikuti gambar profil akun Gmail. Jadi ada baiknya jika ingin menggunakan email dengan yang terintegrasi ke gmail, wajib buat akun gmail baru (pisah) dengan email pribadi.
Kalau tidak mau ribet, bisa gunakan atau beli gsuite dari Google seharga 76ribuan per bulan.
Berikut ini langkah-langkah dalam membuat gambar profil untuk email domain di Gmail.
- Login ke Akun Gmail yang sudah terhubung dengan email domain dan buka link ini https://myaccount.google.com/
- Klik Personal Info
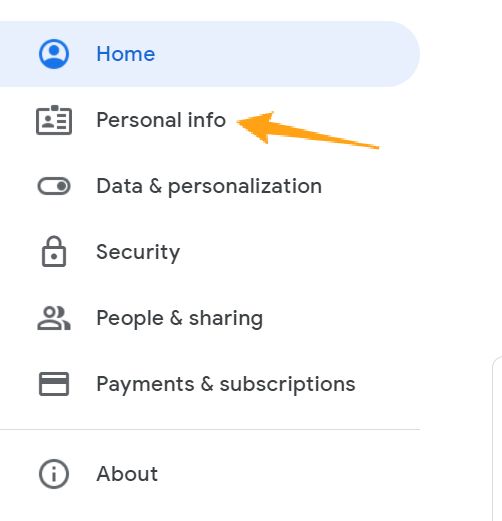
- Pada bagian Contact Info pilih Email
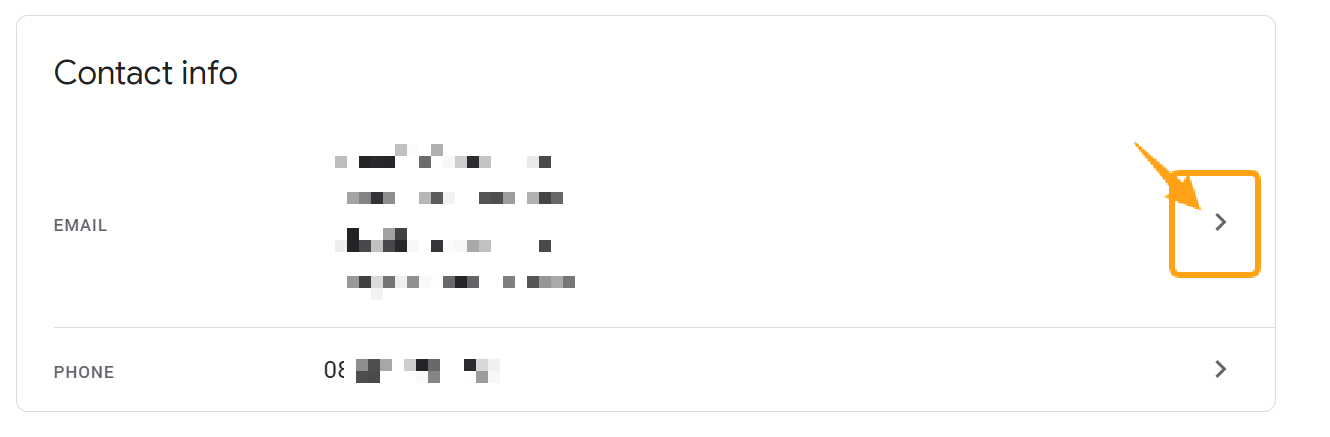
- Pada menu Alternate Email kamu akan melihat email domain yang sudah ditambahkan sebelumnya. Kemudian klik tombol seperti digambar ini
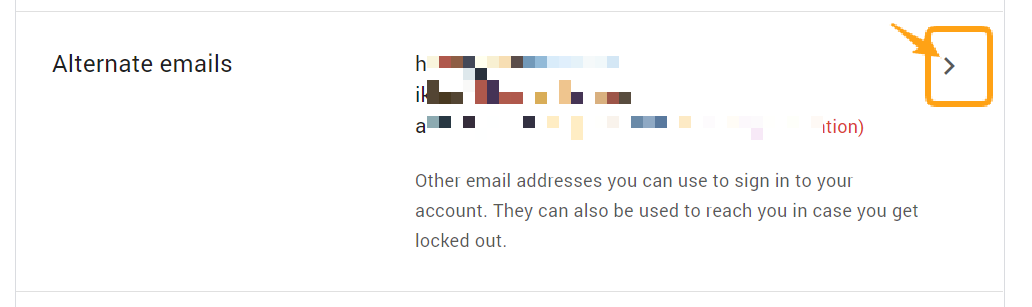
- Pada menu Alternate Email masukkan email domain yang ingin kita tambahkan gambar (email domain ini wajib sudah terintegrasi dengan gmail kita ya)
- Kemudian kita harus verifikasi, masuk ke inbox gmail dan lihat ada pesan baru untuk email domain kita.
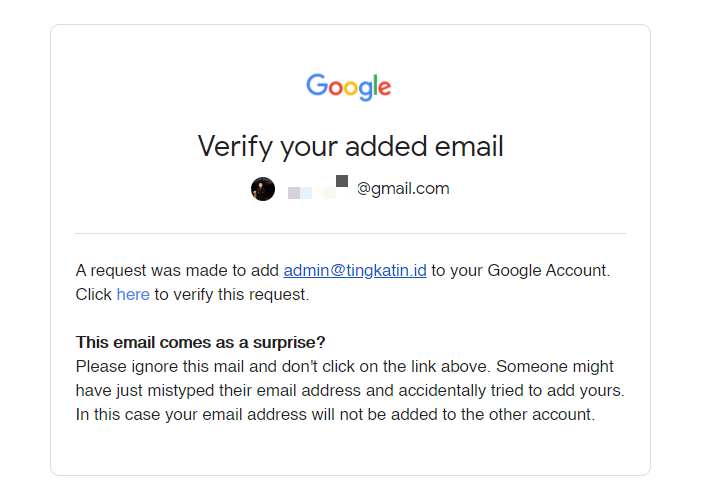
- Klik Click Here kemudian kita harus login ulang dengan akun gmail kita.
- Selamat! Akun email domain kita sudah memiliki gambar profil atau avatar.
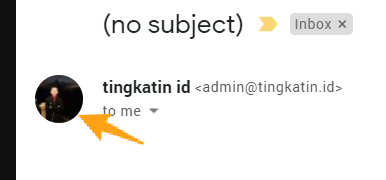
Nah itu dia caranya untuk mendapatkan gambar profil di email domain yang terintegrasi Gmail. Kekurangannya adalah gambar profil email domain mengikuti gambar dari akun gmail.
Berikut ini cara mengganti gambar profil akun Gmail
Mengganti gambar profil Gmail
Selanjutnya adalah menambahkan foto profil untuk akun gmail agar email domain juga terganti. Berikut ini video tutorial ganti gambar profil gmail kita, ikuti baik-baik ya.
Dan untuk optimasi SEO, berikut ini langkah-langkah ganti foto profil gmail dalam tulisan:
- Login ke akun gmail
- Klik pada gambar atau lingkaran bulat di pojok kanan atas
- Kemudian klik pada Lingkaran bulat yang ada ikon kamera nya
- Pilih gambar dari komputer dan tunggu proses upload selesai
- Atur foto profil sesuai kemauan kita dan pilih save
- Selamat, kita sudah berhasil buat foto profil di gmail
Kesimpulan
Bagi pengguna gratisan seperti saya ini memang harus sedikit ribet.
Jika tidak mau pakai gsuite, kita bisa mengakalinya dengan membuat gmail sendiri yang dikhususkan untuk email domain kita.
Semoga tutorial tambah foto profil di email domain dengan gmail ini bermanfaat ya. Jika ada pertanyaan atau request tutorial bisa langsung ke kolom komentar.
Terima kasih.


informasi bermanfaat banget,kebetulan saya lagi cari artikel yang membahas soal ini.Soalnya kalau ditambahain gambar profil gmail bisa membangun brand ketika kirim email lamaran kerja atau email list
terima kasih mas isightnya nya.
senang berbagi