Terakhir di Update September 3, 2020
Nah kali ini Saya bahas tentang cara pindah hosting wordpress ke hosting baru. Kebetulan Saya lagi mau pindah hosting dari cloud hosting ke shared hosting jadi sekalian saya buatin tutorial cara pindah hosting wordpress ini.
Kenapa saya memilih pindah? Karena Saya belum butuh pakai cloud hosting. Pengunjung website saya masih rendah, jadi overkill pakai cloud hosting.
Kemaren saya pakai cloud hosting untuk coba kecepatan dan perbedaannya dengan shared hosting. Untuk urusan kecepatan, Cloud hosting lebih cepat daripada shared hosting.
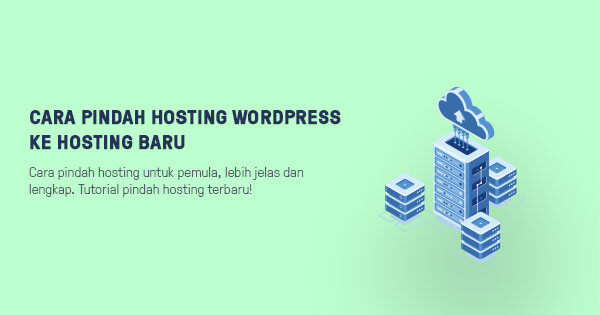
Yang Harus Diperhatikan Sebelum Pindah Hosting
Sebelumnya, saya pindah dari cloud hosting ke shared hosting ini tetapi masih satu penyedia yaitu Niagahoster. Tetapi cara pindah hosting wordpress ini masih dapat dilakukan jika anda menggunakan penyedia hosting lain. Yang penting wajib WordPress dan install Plugin UpdraftPlus.
Cara ini lebih mudah karena gak perlu mengubah wp-confiq atau mysql. Tinggal menggunakan plugin Updraftplus saja.
Cara pindah hosting wordpress dapat menyebabkan downtime sekitar 3-5 jam. Jadi kalau website anda sangat tinggi pengunjungnya, tidak dianjurkan menggunakan cara ini. Ikut tutorial ini untuk cara pindah hosting tanpa downtime.
Jika anda menggunakan webmail, harap buat ulang akun webmail anda melalui cPanel ya.
Tetapi kalau anda tidak terganggu dengan waktu downtime maka bisa pakai cara pindah hosting wordpress ini.
Cara Pindah Hosting WordPress
Berikut adalah langkah-langkah cara pindah hosting WordPress:
- Backup dan download file website
- Hapus domain dari hosting lama
- Tambahkan domain ke hosting baru
- Arahkan Nameserver domain ke hosting baru
- Install WordPress di domain pada hosting baru
- Restore file backup dengan updraftplus
Backup & Download File WordPress
Untuk melakukan backup file wordpress atau website kita, pertama install plugin Updraftplus untuk membantu backup agar lebih mudah.
Jika sudah aktif, silakan pergi ke panel UpdraftPlus. Kemudian klik tombol Backup dan centang dua pilihan atas. Tunggu hingga proses backup selesai.
Jika proses backup sudah selesai selanjutnya adalah download file backup ke laptop/komputer anda. File data yang didownload adalah Database, Plugin, Theme, Upload, Other. Semua nya harus di download. Caranya adalah klik masing-masing dan tunggu prosesnya selesai. Kemudian pilih Download to your computer.
Hapus Domain Dari Hosting Lama
Cara ini jika website anda berada pada add-on domain hosting anda. Jika domain anda merupakan main domain dari hosting anda, maka bisa meminta support provider hosting untuk menghapusnya.
- Masuk ke cPanel hosting lama anda
- Pilih Add-On Domain
- Silakan Remove domain website Anda

Setelah selesai remove domain, maka website anda tidak dapat diakses. Selanjutnya adalah menambahkan domain ke hosting baru.
Menambahkan Domain ke Hosting Baru
Pertama adalah menambahkan domain ke hosting baru melalui Add-On domain. Tinggal masuk ke menu Add-on domaind di cPanel anda dan tambahkan domain anda.

Arahkan Nameserver Domain ke Hosting Baru
Nah ikuti cara ini untuk mengarahkan domain ke hosting baru anda.
Setelah berhasil mengupdate nameserver, maka anda harus menunggu 3-5 jam waktu propagasi agar website anda dapat diakses.
Install WordPress dan SSL di Hosting Baru
Cara gampang untuk mengecek status propagasi adalah dengan mengakses domain website anda. Jika terjadi error berarti belum berhasil, namun jika muncul error 404 berarti domain sudah berhasil propagasi.
Selanjutnya adalah menginstall wordpress, ada baiknya anda menginstall SSL. Ikuti cara menginstall Let’s Encrypt SSL pada domain baru Anda ini ya. Selanjtnya bisa ikuti tutorial cara install wordpress disini ya.
Restore File Backup di WordPress Baru Anda
Nah untuk itu, tahap terakhir cara pindah hosting wordpress ini adalah dengan merestore file backup yang sudah didownload sebelumnya. Anda harus menginstall plugin Updraftplus di website baru ini ya.
Silakan ikuti caranya dibawah ini untuk restore file backup:
- Menuju panel UpdraftPlus di dashboard WordPress Anda
- Klik Upload back up files dan upload semua file backup yang sudah di download sebelumnya
- Jika sudah terupload, klik tombol Restore dan centang semua opsi

- Kemudian klik tombol Restore lagi.
- Tunggu proses restore
- Jika sudah selesai proses restore, maka anda akan diminta untuk memasukkan username dan password dari website lama ya. Jadi ini harus diingat.
Kalau lihat video diatas, saya lupa login website lama saya jadi gak bisa masuk. Jadi selanjutnya saya akan bahas cara ganti password wordpress melalui phpMyadmin.

